태블로는 다양한 필터 기능을 가지고 있는데
그중에서 몇가지의 필터 기능을 알아보겠습니다.
해당 예시는 태블로에서 기본적으로 제공되는 sample-superstore 데이터로 진행됩니다.
데이터 원본 필터
데이터 원본 필터란, 데이터를 불러올 때부터 전체 데이터 중 일부 데이터만 끌어오는 경우 적용하는 필터입니다.
예를 들어 Category 가 세가지로 나뉘는 경우 하나의 항목만 가져와서 시각화를 진행하겠다! 하는 경우
시작부터 데이터를 필터해서 가져올 수 있다는 것입니다.
데이터 원본 탭을 보면 우측 상단에 [필터] 라고 표시된 부분을 확인할 수 있습니다.
이미 저는 한차례 실습을 통해 하나의 필터가 적용되어 있는 상태인데요
[편집] > [추가]를 통해 편집창으로 들어가게 되면


저는 region에서 Central만 필터를 걸어 가져와보겠습니다.
이 경우 Central만 체크해주면 됩니다.
기존에 Central, East, South, West 네지역으로 나누어볼 수 있었던 region이
Central만 나타나게 됩니다.


차원 필터
차원 필터란 마크카드 위에 있는 필터칸에 차원을 드래그 하는 경우를 '차원 필터'라고 일컫습니다.
sub-category를 필터에 드래그 한 경우 아래와 같은 창을 마주할 수 있는데요
측정값과 달리 하나의 차원속 여러 항목 중 표시하고 싶은 항목을 선택할 수 있습니다.
또한 [차원 우클릭] -> [필터 표시]를 통해 우측에 각 항목을 선택할 수 있도록 표시할 수 있습니다.
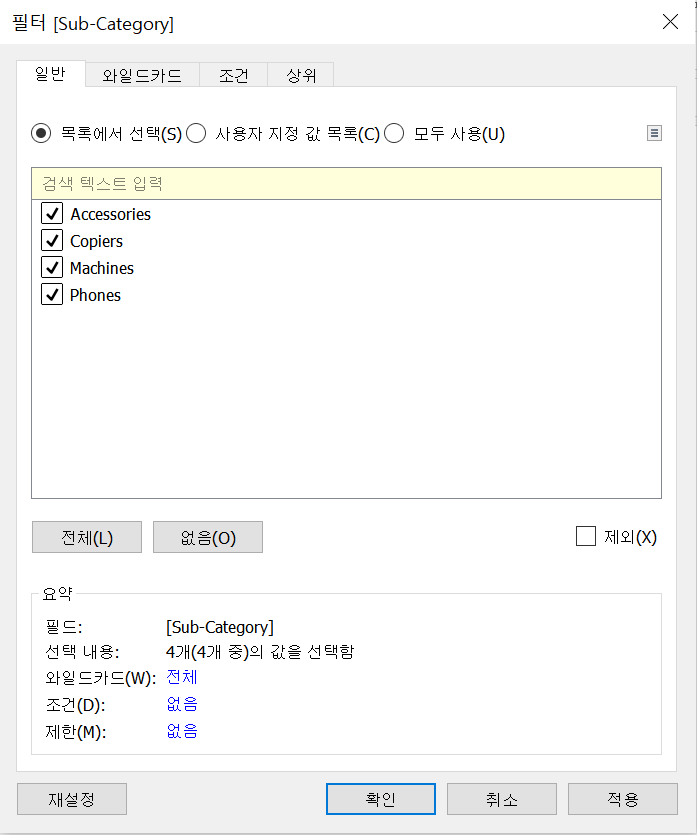

측정값 필터
측정값 필터는 차원필터와 같이, 차원 대신 측정값을 필터로 드래그한 것을 의미합니다.
다만 드래그 후 뜨는 창이 살짝 다르다는 것을 파악할 수 있습니다.
차원의 경우 차원에 해당하는 여러 항목이 뜨게 되었지만, 측정값의 경우 측정값의 다양한 계산 방식에 대한 필터가 뜨게 됩니다.
여기서 저는 [합계]를 눌러주었고, profit의 합계값의 최소-최대 값 범위를 보여줍니다.
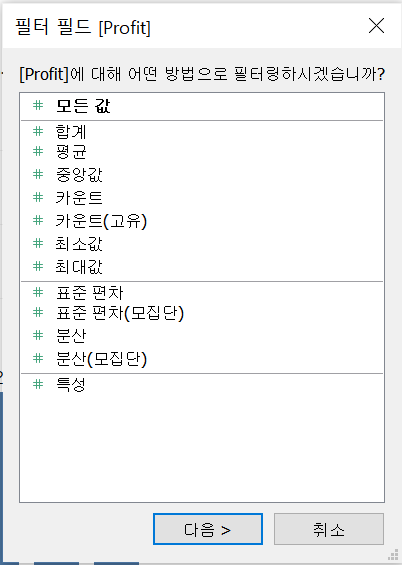

저는 sub-category별 합계를 차트로 그린 후, profit을 필터로 씌워주었는데요
필터를 조금 조절하여 음수를 제외한 0부터 profit값을 나타내니 음수를 가지고 있던 세부 카테고리 항목이 사라진 것을 확인할 수 있습니다.
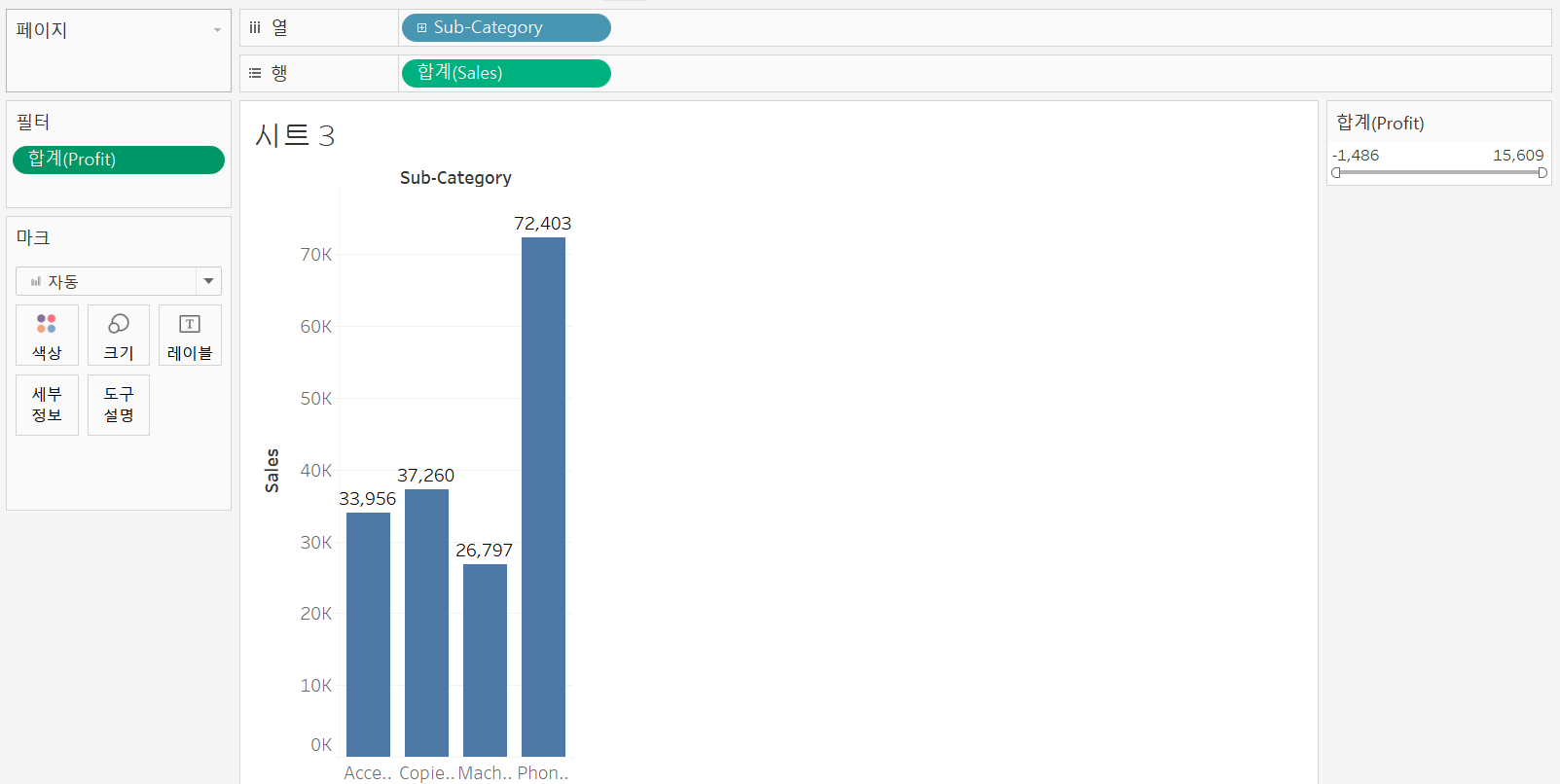

숨기기 기능
마지막으로는 숨기기 기능을 활용해보겠습니다.
먼저 주별로 매출의 합계를 구성비율로 나타내주었습니다.
해당 구성비율에서 copiers만 제외한 비율을 나타내기 위해서
우측 범례에서 [copiers 우클릭] -> [숨기기]를 진행해주겠습니다.

그러면 전체 비율이 무너지지 않고 copiers가 제외되는 것을 볼 수 있습니다.
구성비율 설정 => 숨기기 적용시 비율이 무너지지 않지만
특정항목을 이미 숨기기 처리한 후 구성비율을 설정하게 되면,
특정항목을 다시 추가하는 경우 전체 100% 비율이 뭉게지기 때문에 순서에 유의하여 작업을 진행해주셔야 할 것같습니다.

구성비율 표시 방법
2022.01.28 - [Tableau] - [Tableau] 비율 차트의 모든 것
[Tableau] 비율 차트의 모든 것
보통 데이터 시각화를 하면 대체적으로 파이차트가 빠지지 않았던 것같은데요. 이번 포스팅은 파이차트의 단점을 지적해보고 대신 사용할 수 있는 비율 bar chart를 활용해보도록 하겠습니다. 또
coding-potato.tistory.com
'Tableau' 카테고리의 다른 글
| [Tableau] 실무에서 많이 쓰이는 하이라이트 차트 그리기 (히트맵) (0) | 2022.02.12 |
|---|---|
| [Tableau] 산점도 차트 그리기 (0) | 2022.02.12 |
| [Tableau] 비율 차트의 모든 것 (0) | 2022.01.28 |
| [Tableau] 라인 차트를 쓰는 경우와 영역 차트를 쓰는 경우 (0) | 2022.01.26 |
| [Tableau] Bar chart에서 요구되는 기능 모음 (0) | 2022.01.25 |
![[Tableau] 필터기능 익히기](https://img1.daumcdn.net/thumb/R750x0/?scode=mtistory2&fname=https%3A%2F%2Fblog.kakaocdn.net%2Fdna%2F1I54l%2FbtrtajyH6Vn%2FAAAAAAAAAAAAAAAAAAAAANEGeeihR-4P1tBajKEVMjBM7qVFnirgVDBF5r3I5QC_%2Fimg.png%3Fcredential%3DyqXZFxpELC7KVnFOS48ylbz2pIh7yKj8%26expires%3D1764514799%26allow_ip%3D%26allow_referer%3D%26signature%3DGBxbHEGt4oRaOxSdJqMSqvhdcLE%253D)